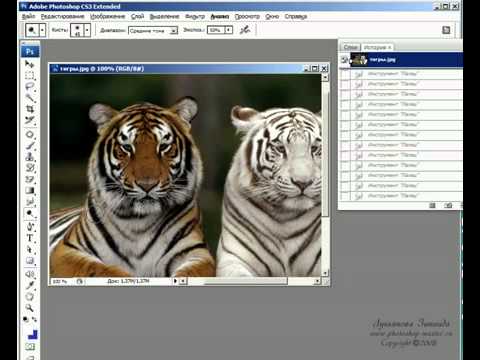
Що навчитеся робити, подивившись це відео?
У цьому уроці ви дізнаєтеся, як можна освітлювати або затемнювати ділянки зображення, а також навчитеся користуватися інструментами Розумієте, Різкість, Губка і Палець.
У попередньому уроці ви вчилися користуватися інструментами Градієнт і Заливка . У цьому уроці ви навчитеся працювати з інструментами Розумієте, Різкість, Палець, а також Осветлитель, Випалювання і Губка.
Для роботи відкриємо фотографію, на якій зображені два тигра. Виберіть інструмент Розумієте, збільште зображення і круговими рухами водите мишкою по тигру. Складеться враження, що тигр знаходиться за мутним склом. В налаштуваннях можна змінювати розмір і жорсткість кисті, а також інтенсивність розмиття.
Тепер виберіть протилежний за дією інструмент - різкість. Водите мишкою по тому місцю, яке раніше було розмито. На жаль, якість зображення відновлюється не в повній мірі - з'являється зернистість. Тобто, інструмент Різкість - не найкращий варіант для відновлення зображення.
Якщо повернути картинку в початковий стан і застосувати інструмент Різкість, то контури тигра просто стануть трохи чіткіше.
Починаємо вивчати інструмент Палець. В налаштуваннях можна змінити інтенсивність. Якщо ви будете малювати Пальцем з інтенсивністю 25%, то інструмент буде захоплювати колір і розмазувати його по ходу переміщення миші. Мазок буде виходити легким. При збільшенні інтенсивності, краю будуть розмазуватися набагато сильніше. Збільшивши інтенсивність до 100%, зображення буде Пальцем стиратися.
Поверніть картинку в початковий стан. Припустимо, якщо вам буде потрібно приховати якийсь дефект на зображенні, то інтенсивність потрібно встановлювати близько 20% і поставити галочку навпроти налаштування Малювання пальцем, вибрати потрібний колір і почати малювати по ушкодженого місця. Таким чином, ділянка можна «замити» і зробити його менш помітним.
Редагування, ретушування або відновлення старих фотографій зручно робити за допомогою інструментів Осветлитель, Випалювання і Губка.
Щоб освітлити окремі фрагменти зображення потрібно користуватися інструментом Освітлювач. Наприклад, вам потрібно освітлити чорну шерсть тигра. В налаштуваннях інструменту є параметр Діапазон. За замовчуванням стоять Середні тони. Це означає, що інструмент буде впливати на середні тони. Якщо вибрати Тіні, то зможете освітлити тільки темні ділянки, не зачіпаючи при цьому білі. Якщо вибрати Світу, то освітлювати вийде тільки світлі ділянки, темні кольори інструмент не зачепить. В налаштуваннях можна змінювати параметр Експозиція - сила натискання.
Протилежний інструмент - це Випалювання. Його настройки аналогічні освітлювача. Встановимо параметр діапазон в положення Світу. Таким чином, будуть затемнюватися світлі тони, а темні залишаться без змін. Якщо збільшити параметр Експозиція, то затемнення відбуватиметься інтенсивніше.
Переходимо до інструменту Губка. Вона використовується, щоб збільшувати або зменшувати насиченість кольору в будь-якої певної області. Збільште кисть, виберіть режим Підвищити насиченість і проведіть по тиграм. Зауважте, наскільки яскравіше стає шерсть. Щоб повернути всі кольори в початковий стан, потрібно вибрати режим Знизити насиченість. Якщо збільшити Натиск, то зображення можна зробити дуже тьмяним, майже чорно-білим.
У наступному уроці ви дізнаєтеся, як в програмі Photoshop користуватися інструментом Перо .
Що навчитеся робити, подивившись це відео?


